-
تعداد ارسال ها
54 -
تاریخ عضویت
-
آخرین بازدید
-
روز های برد
4
دستاورد های borna
-
اهنگ جدیدش لالایی عه بذار
- 1 پاسخ
-
- 1
-
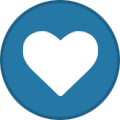
-
هارد ssd فراموش نشه خیلی تاثیر داره ی دو هسته رو مث 4 هسته با hdd برابری میکنه
- 1 پاسخ
-
- 1
-
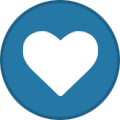
-
با سلام مجدد قرار بود عکس های جنگل رو بذارم براتون ولی متاسفانه نتونستم و بد قولی شد چون سیستم ندارم. ولی خب وقتایی بتونم براتون عکس میذارم . اینا هم عکس های برف پاییزی 15 ام آذر هستش امیدوارم لذت ببرید ایشونم مایلو خان هستن
-
اسفندی ام
- 2 پاسخ
-
- 2
-
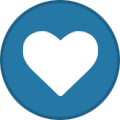
-

انواع جوجه کباب تزیین جوجه کباب برای یک پذیرایی فوق العاده
borna پاسخی برای SARDAR ارسال کرد در موضوع : آشپزی و خوراکی ها
نوکرتم . عزیزی- 7 پاسخ
-
- 1
-
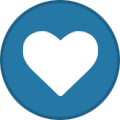
-
عالی
- 1 پاسخ
-
- 2
-
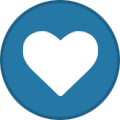
-
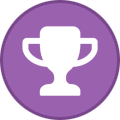
-

انواع جوجه کباب تزیین جوجه کباب برای یک پذیرایی فوق العاده
borna پاسخی برای SARDAR ارسال کرد در موضوع : آشپزی و خوراکی ها
ازینا میذاری گشنمون میشه داداش- 7 پاسخ
-
- 3
-
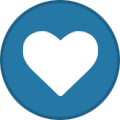
-
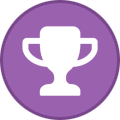
-

-

طرز تهیه "بستنی بلوبری" رنگی جذاب و طعمی دلپذیر
borna پاسخی برای SARDAR ارسال کرد در موضوع : آشپزی و خوراکی ها
دلم خواست- 2 پاسخ
-
- 3
-
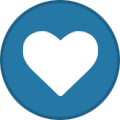
-
انتقال اطلاعات اندروید به آیفون یکی از مشکلاتی که ممکن است هر یک از ما در حین خرید و تعویض گوشی با آن روبرو شویم، انتقال اطلاعات از گوشی قدیمی به گوشی جدید می باشد و چه بسا که گوشی قدیمی ما اندروید و گوشی جدید آیفون باشد! چرا که این دو گوشی از طریق بلوتوث به یکدیگر متصل نمی شوند و اتصال از طریق برنامه هایی چون Shareit کمی سخت می باشد. اما آیا برای انتقال کلی فایل ها و اطلاعات از گوشی اندرویدی به گوشی آیفون راه حلی وجود دارد؟! اگر شما نیز دچار این مشکل شده اید، جای نگرانی نیست چرا که ما در ادامه این مطلب از بخش تکنولوژی نمناک قصد داریم شما را با آموزش و طریقه انتقال اطلاعات از اندروید به ایفون آشنا سازیم تا تنها در چند دقیقه بتوانید تمام اطلاعات خود را بدون هر گونه سختی انتقال دهید. همراه ما باشید. انتقال اطلاعات از اندروید به آیفون روش های مختلفی برای انتقال فایل ها از اندروید به آیفون وجود دارد که هر یک از آنها دارای معایب و مشکلات خاص خودشان می باشند. برای مثال شاید برخی از قسمت های گوشی قدیمی به گوشی جدید منتقل شوند و مابقی قسمت ها انتقال داده نشوند. از این رو نتیجه این مشکل چیست؟! خب طبیعتا شما باید ساعت ها زمان بگذارید تا اطلاعاتی همچون پسوردها را بصورت دستی وارد کنید! این می تواند بسیار وقت گیر و کند باشد که یقینا می تواند برای هر یک از ما ناخوشایند باشد. اما نگران نباشید! اگر شما دارای گوشی هوشمند سامسونگ باشید، حتما با برنامه سامسونگ اسمارت سوئیچ آشنا هستید که با این برنامه می توانید به راحتی تمام اطلاعات را از یک گوشی سامسونگ به گوشی سامسونگ دیگر انتقال دهید. اما دقیقا برای انتقال اطلاعات از گوشی اندرویدی به آیفون چنین برنامه ای وجود دارد که می توانید با استفادده از این برنامه تمام اطلاعات خود را انتقال دهید. برنامه انتقال اطلاعات از اندروید به آیفون همان گونه که گفته شد شما می توانید با استفاده از یک برنامه ساده اقدام به انتقال اطلاعات از گوشی اندروید به آیفون کنید. برنامه ای که قصد معرفی آنرا به شما داریم، "Move to iOS" می باشد که با کلیک بر روی این لینـــــک می توانید بصورت مستقیم از فروشگاه گوگل پلی اقدام به دانلود و نصب کنید. برای انتقال اطلاعات باید مراحل زیر را انجام دهید؛ 1- از منو کاربری گوشی آیفون وارد تنظیمات شوید. کمی اسکرول کنید تا به بخش "General" برسید. اینک گزینه Reset را انتخاب کنید. 2-سپس Erase All Content and settings را انتخاب کنید. اطلاعات اندروید 3- در این مرحله صفحه جدیدی با عنوان Apps & Data باز خواهد شد که باید گزینه سوم یعنی "Move Data from Android" را انتخاب نمائید. 4-اینک با گوشی اندرویدی خود وارد گوگل پلی شوید و در جستجو عبارت "Move to iOS" را وارد و نصب کنید. 5- برنامه هم اکنون بر روی گوشی اندرویدی شما نصب شده است. برنامه را باز کنید و در مرحله اول گزینه آبی رنگ Continue را انتخاب کنید. 6- در گوشی آیفون نیز بر روی گزینه آبی رنگ Continue کلیک کنید. 7- در گوشی اندرویدی پیغامی را دریافت کرده اید که باید گزینه Agree را بفشارید. 8-در مرحله بعدی باید گزینه آبی رنگ Next را در گوشی اندرویدی انتخاب کنید. اینک کدی را در گوشی آیفون در اختیار خواهید داشت. 9- کدی که در گوشی آیفون مشاهده می کنید را در گوشی اندروید وارد کنید. 10- اینک تبادل اطلاعات آغاز شده است و نسبت به میزان دیتا در گوشی اندروید این فرایند طول خواهد کشید. 11-در نهایت شما باید پسورد ایمیل خود را در گوشی آیفون وارد کنید. اطلاعات شما با موفقیت انتقال داده شدند.
-
آموزش آپدیت برنامه های اندروید آپدیت برنامه های اندروید، یکی از اصلی ترین و مهم ترین راه ها برای عموم کاربران گوشی های اندرویدی است چرا که آنها برای در امان ماندن در مقابل افراد سودجو باید برنامه های نصب شده در گوشی را آپدیت نمایند. اما به چه دلیل اصلا باید این فرایند صورت گیرد؟! اجازه بدهید شما را با یک مثال ساده در این زمینه آشنا سازیم. تصور کنید که شما برنامه X را که حدودا دو ماه پیش نصب کرده اید را تاکنون آپدیت نکرده اید. در طی این دو ماه ممکن است باگ یا مشکلی در برنامه تشخیص داده شود. در همین حین اگر افراد سودجو از این مشکل مطلع شوند می توانند به اطلاعات عموم افرادی که برنامه X را دانلود کرده اند، دسترسی پیدا کنند. اما همیشه انتشار آپدیت جدید به معنای مشکل یا باگ امنیتی در نسخه قبلی نیست! آپدیت می تواند افزودن قابلیت های جدید و یا حتی ایجاد رفع برخی محدودیت ها در هر برنامه ای باشد که شما می توانید خیلی ساده این فرایند را انجام دهید. به همین دلیل در این گزارش از بخش تکنولوژی نمناک قصد داریم شما را با روش آپدیت برنامه های اندروید (how to update android apps) آشنا سازیم. همراه ما باشید. 1- معتبرترین فروشگاه برنامه برای سیستم عامل اندروید، فروشگاه گوگل پلی می باشد و این در حالی است که فروشگاه های متفاوتی وجود دارند که شما می توانید از آنها نیز استفاده کنید. اما توجه داشته باشید که به هر فروشگاهی نباید اعتماد کنید چرا که ممکن است بجای برنامه ای که تصمیم به دانلود آن دارید، یک بدافزار را بر روی گوشی شما نصب کند. به همین دلیل ما در این گزارش از فروشگاه گوگل پلی استفاده کرده ایم. از این رو وارد گوگل پلی از منو کاربری شوید. توجه : اگر برنامه گوگل پلی را بنابر هر دلیلی بر روی گوشی ندارید، می توانید با کلیک بر روی این لینک اقدام به دانلود کنید. 2- اینک شما وارد برنامه گوگل پلی شده اید. دقیقا از قسمت بالا سمت چپ گزینه 3 خط افقی را انتخاب کنید که در تصویر ذیل نیز مشخص شده است. 3- اینک گزینه My apps & games را انتخاب کنید. 4- در این بخش شما می توانید برنامه های مدنظر خود را آپدیت کنید که برای آپدیت باید ابتدا از قسمت بالا گزینه سبز رنگ Updates را انتاخاب کنید که در تصویر ذیل مشخص شده است.. اما روش آپدیت به دو دسته تقسیم می شوند که دسته اول بصورت تکی تکی می باشد. بدین معنا که شما با انتخاب گزینه Update در مقابل هر برنامه می توانید بصورت جداگانه اقدام به آپدیت برنامه ها کنید. اما دسته دوم با انتخاب گزینه سبز رنگ Update all، آپدیت برنامه های گوشی نصب خواهند شد. آپدیت برنامه های اندروید
-

مدیریت رمزهای ذخیره شده در کروم
borna پاسخی ارسال کرد برای یک موضوع در موضوعات متفرقه - مرتبط با کامپيوتر
مدیریت رمزهای ذخیره شده در کروم مرورگر گوگل کروم یکی از مرورگرهای محبوب جهانی و متعلق به شرکت بزرگ گوگل است که دارای امنیت و سرعت بالایی در جستجو می باشد که علاوه بر این قابلیت، ده ها قابلیت دیگر را نیز داراست که برای انجام کارهای روزمره بی شک بهترین گزینه ممکن می باشد. با این وجود یکی از قابلیت هایی که اکثر کاربران به آن توجه نمی کنند، رمزهای ذخیره شده در کروم هستند که وقتی شما با استفاده از مرورگر کروم وارد هر گونه وب سایتی شوید که نیاز به ثبت نام و یا نیاز به وارد کردن اطلاعات کاربری شما دارد، اول از همه از شما در مورد اینکه سوالی در مورد اینکه آیا شما مایل به ذخیره اطلاعات در کروم هستید یا خیر، پرسیده خواهد شد. در این صورت ما دو پیشنهاد جداگانه داریم که شما می توانید یکی از آنها را انتخاب کنید. پیشنهاد اول این است که اگر کامپیوتر یا لپ تاپ شما شخصی است و هیچ فردی از آن استفاده نمی کند، شما با خیال راحت می توانید رمزهای مربوطه را ذخیره کنید و پیشنهاد دوم ما این است که اگر کامپیوتر یا لپ تاپ شما اشتراکی است و چند نفره از آن استفاده می کند، در صورت امکان رمز مربوطه را ذخیره نکنید و بهتر است آنرا در جایی دیگر برای مثال یادداشت های گوشی ثبت کنید. از این رو در ادامه این گزارش از بخش تکنولوژی نمناک به بررسی رمزهای ذخیره شده در کروم خواهیم پرداخت. همراه ما باشید. نحوه دسترسی به پسوردهای ذخیره شده در کروم دسترسی به رمزهای ذخیره شده در کروم بسیار ساده و آسان هستند بدین گونه که شما خیلی ساده و آسان می توانید رمزهای ذخیره شده در کروم را مشاهده و حتی مدیریت نمائید. با این وجود اگر تصمیم به دسترسی یافتن دارید، طبق مراحل ذیل پیش بروید. 1- ابتدا وارد مرورگر کروم شوید و سپس از بالا سمت راست بر روی 3 نقطه عمودی کلیک کنید. از منوی باز شده گزینه Settings را انتخاب نمائید. 2- در سمت چپ ستونی قرار دارد که برای مشاهده این ستون، تنها کافی است تا پنجره مرورگر در کامپیوتر را فول اسکرین کنید. از منو سمت چپ گزینه Autofill را انتخاب کنید و سپس از سمت راست، بر روی گزینه Passwords کلیک کنید. اینک تمام رمزهای ذخیره شده بر روی مرورگر کروم را مشاهده خواهید کرد. نحوه مشاهده رمزهای ذخیره شده با استفاده از آموزش بالا شما وارد بخشی در مرورگر کروم شدید که می توانید رمزهای ذخیره شده را مشاهده و بررسی کنید. لازم به ذکر است که شما با وارد شدن به این بخش نمی توانید رمزهای مختلف را مشاهده کنید مگر آنکه رمز کامپیوتر را در این بخش وارد کنید. بی شک این یک ترفند امنیتی برای این است تا افرادی که به کامپیوتر شما دسترسی دارند، نتوانند حتی رمزهای ذخیره شده را مشاهده کنند. از این رو اگر تصمیم به مشاهده هر رمزی دارید که قبلا ذخیره شده است، باید بر روی آیکون چشم که در ستون سمت راست درج شده است کلیک کنید. بعد از کلیک بر روی چشم، باید در پنجره باز شده رمز کامپیوتر را وارد کنید تا رمز مدنظر شما قادر به مشاهده باشد. نحوه حذف رمزهای ذخیره شده در کروم اگر بنابر هر دلیلی شما تصمیم به حذف رمزهای ذخیره شده در کروم را دارید، لازم به ذکر است که این اقدام ممکن است و شما می توانید خیلی ساده و آسان این فرآیند را انجام دهید. همان گونه که در صفحه رمزهای ذخیره شده مشاهده می کنید، هر ردیف برای یک وب سایت است که شما رمز و نام کاربری خود را در مرورگر کروم ذخیره کرده اید. با این وجود اگر رمزی را از قبل ذخیره کرده اید و اینک تصمیم به حذف آن دارید، در سمت راست همان ردیف می توانید گزینه 3 نقطه عمودی را مشاهده کنید. بر روی آن کلیک کنید و سپس گزینه Remove را انتخاب نمائید. اینک رمز مدنظر شما بصورت کامل از مرورگر کروم حذف شده است.










